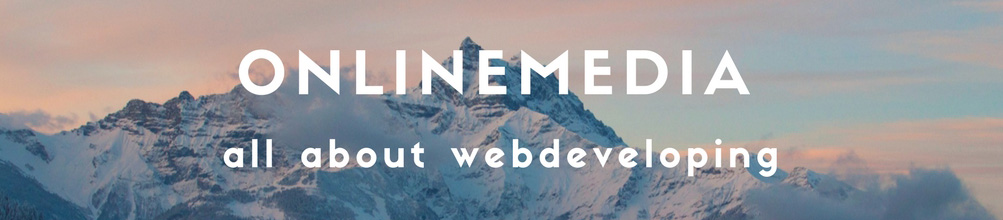[ad_1]
Once you are comfortable creating simple animations, introduce yourself to the tools that will help you refine your animation work. A great assistant is sketching a path for your object to follow. Try using a spline. Typically we think of something, a plane, a bird, a mythical beast, flying over the earth. In our animation there's a good chance it will swoop and twist rather than fly directly over like a passenger flight.
Draw your spline to represent this with some curvature and perhaps consider covering the area like a scout or a hawk may cover a selected area before moving on. Once you have defined your path, choose your flying object then choose menu tag 'Align To Spline' and you will see a spline symbol next to your object. In the tag properties below, draw your newly created spline path into the 'Spline Path' box. Along your timeline, set a keyframe at the beginning for your spline 'tag' properties to 0% for position. At the end of your animation (or where you want your 'flight' to complete), set the position to 100%, entering a keyframe again. This will plot the progress along the spline path against the time of your movie.
Now sometimes your object orientation can become dependent on Cinema4D's interpretation of the spline in relation to your other scene objects. There are numerous ways to design around this. Once you align an object path to another, you can not rotate it 'away' … because it's aligned to the new path. You can create a null object, 'parent' your flying beast, and then rotate the parent.
A simpler, if a bit offbeat approach is to redraw your spline path backwards. Start at the destination and draw back to your beginning. Set your progress keyframes to travel from end to beginning. If its orientation is reversed, the 'reverse path' will be correct for your design and remedy the orientation.
With your flying object directed to your spline path, you can copy the spline to create a adjustment layer to your flight. I like to picture a rolling coaster with sloping and slanting rails, this tag option is actually referred to as 'rail path'. With a second guide path you can lift and expand, increase the distance between the two paths and especially the angle as you would see any moving object banking against gravity. We see this when planes fly, we see this in the design of a race track.
With your second guide, 'rail' path in place, you can slighly tilt your flying object as it travels. You see little red control buttons next to your timeline play options. The first lets you manually set a keyframe. The second turns on 'automatic keyframing' and this option will record every change you make. You want to be careful since it will record every change but it comes in handy, especially in a case like this where you can make minor adjustments along the way, having them all recorded on your timeline.
These extra tools help you refine your animation giving more freedom to your imagination, the most important tool of all!
[ad_2]
Source by Tom Womack